Economics integration
You can send data to Planning Space Economics for economic calculations and save the results in Dataflow.
Note: If you are unable to access this feature, the application configuration may need to have Economics integration enabled. Contact your local Planning Space administrator to check on this.
The process involves the following steps:
- In the Dataflow Configuration workspace, set up the document template so that it includes both inputs and outputs for economic calculations.
- Configure the link between the template and Economics (see Economics configuration).
- In the Manage Data workspace, open the document you want to calculate and click the Economics button
 in
the Document tab on the ribbon. The Economics Settings dialog will be displayed.
in
the Document tab on the ribbon. The Economics Settings dialog will be displayed. - In the dialog, select the regime, terms preset and other settings required for economic calculations (see the table below).
- Make sure that the document has a currency deck associated with it: click the Currencies button
 in the Document tab on the ribbon.
in the Document tab on the ribbon. - Enter input data in the document and click the Calculate button
 in the
Document tab on the ribbon. Calculation inputs will be sent to Economics. Once the calculation has finished,
outputs will be transferred to Dataflow and displayed in variables designated for this purpose.
in the
Document tab on the ribbon. Calculation inputs will be sent to Economics. Once the calculation has finished,
outputs will be transferred to Dataflow and displayed in variables designated for this purpose. - When you save the document, values will be automatically recalculated to ensure that the latest version is saved.
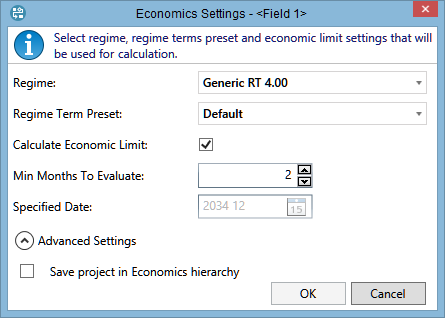
| Field | Description |
|---|---|
| Regime | Select the Economics regime which will be used to calculate the document. This list is defined when you configure the link between the template and Economics (see Economics configuration). |
| Regime Term Preset | Select a terms preset which will be used for calculation. |
| Calculate Economic Limit | Check this box to have the economic limit calculated by the regime. If you leave it unchecked, you will need to specify the economic limit date. |
| Min Months to Evaluate | If you have checked the Calculate Economic Limit box, here you need to enter the number of months the regime must evaluate before economic limit can be reached. |
| Specified Date | If you have left the Calculate Economic Limit box unchecked, here you need to specify the date. |
| Save project in Economics hierarchy | Check this box if you also use Planning Space Economics and want to create the Dataflow document being calculated as a project in Economics. Note that this is mainly used for troubleshooting purposes and will only be retained for the last calculated project. |
